Students can Download Computer Applications Chapter 5 Working with Typical Operating System (Windows & Linux) Questions and Answers, Notes Pdf, Samacheer Kalvi 11th Computer Applications Book Solutions Guide Pdf helps you to revise the complete Tamilnadu State Board New Syllabus and score more marks in your examinations.
Tamilnadu Samacheer Kalvi 11th Computer Applications Solutions Chapter 5 Working with Typical Operating System (Windows & Linux)
Samacheer Kalvi 11th Computer Applications Working with Typical Operating System (Windows & Linux) Text Book Back Questions and Answers
I. Choose The Correct Answer
11th Computer Application Chapter 5 Book Back Answers Question 1.
From the options given below, choose the operations managed by the operating system.
(a) memory
(b) processes
(c) disks and I/O devices
(d) all of the above
Answer:
(d) all of the above
Samacheer Kalvi 11th Computer Application Question 2.
Which is the default folder for many Windows Applications to save your file?
(a) My Document
(b) My Pictures
(c) Documents and Settings
(d) My Computer
Answer:
(a) My Document
11th Computer Application Samacheer Kalvi Question 3.
Under which of the following OS, the option Shift + Delete – permanently deletes a file or folder?
(a) Windows 7
(b) Windows 8
(c) Windows 10
(d) None of the OS
Answer:
(a) Windows 7
Samacheer Kalvi Computer Application Question 4.
What is the meaning of “Hibernate” in Windows XP/Windows 7?
(a) Restart the Computer in safe mode
(b) Restart the Computer in hibernate mode
(c) Shutdown the Computer terminating all the running applications
(d) Shutdown the Computer without closing the running applications
Answer:
(d) Shutdown the Computer without closing the running applications
Samacheer Kalvi Guru 11th Computer Application Question 5.
Which of the following OS is not based on Linux?
(a) Ubuntu
(b) Redhat
(c) CentOs
(d) BSD
Answer:
(d) BSD
11th Samacheer Kalvi Computer Application Question 6.
Which of the following in Ubuntu OS is used to view the options for the devices installed?
(a) Settings
(b) Files
(c) Dash
(d) VBox_GAs_5.2.2
Answer:
(d) VBox_GAs_5.2.2
11th Computer Applications Samacheer Kalvi Question 7.
Identify the default email client in Ubuntu:
(a) Thunderbird
(b) Firefox
(c) Internet Explorer
(d) Chrome
Answer:
(a) Thunderbird
11th Computer Application Book Back Answers Question 8.
Which is the default application for spreadsheets in Ubuntu?
(a) LibreOffice Writer
(b) LibreOffice Calc
(c) LibreOffice Impress
(d) LibreOffice Spreadsheet
Answer:
(b) LibreOffice Calc
Question 9.
Which is the default browser for Ubuntu?
(a) Firefox
(b) Internet Explorer
(c) Chrome
(d) Thunderbird
Answer:
(a) Firefox
Question 10.
Where will you select the option to log out, suspend, restart, or shut down from the desktop of Ubuntu OS?
(a) Session Indicator
(b) Launcher
(c) Files
(d) Search
Answer:
(a) Session Indicator
II. Short Answers.
Question 1.
Differentiate cut and copy options?
Answer:
Cut:
- When an object is cut from a document, it is completely removed and placed into a clipboard.
- Ctrl X and Ctrl V is the shortcut command for cut and paste.
Copy:
- When an object is copied a duplicate of it is placed into a clipboard while the original remains in place. .
- Ctrl + C and Ctrl + V is the shortcut command for copy and paste.
Question 2.
What is the use of a file extension?
Answer:
The extension of the file name simply says the format in which the data in the file is stored.
Eg: If a file is named letter.doc, the .doc is the file extension, and it tells windows that the file was created with microsoft word.
Question 3.
Differentiate Files and Folders?
Answer:
Files:
- A file is a collection of data on a single unit. It can be anything from a word file to a music, video or photo file.
- Files have a size ranging from a few bytes to several giga bytes.
Folders:
- Folders are places where files are stored. Folders can contain folders inside them.
- Folders take up no space on hard drive.
Question 4.
Differentiate save and save as option?
Answer:
Save:
The ‘save’ simply saves our work by updating the last saved version of the file to match the current version we see on our screen.
Save as:
The ‘save as’ brings upto save our work as a file with a different name.
Question 5.
What is Open Source?
Answer:
- Open Source refers to a program or software in which the source code is available in the web to the general public free of cost.
- Open Source code is typically created as a collaborative effort in which programmers continuously improve*upon the source code in the web and share the changes within the community.
Question 6.
What are the advantages of open source?
Answer:
The advantages of open sources are better security, better quality, more control, no vendor dependence, easier licence management.
Question 7.
Mention the different server distributions in Linux OS?
Answer:
- UbuntuLinux – LinuxMint
- Arch Linux – Deepin
- Fedora – Debian
- CentOS
Question 8.
How will you log off from Ubuntu OS?
Answer:
When you have finished working on your computer, you can choose to Log Out, Suspend or Shut down through the Session Indicator on the far right side of the top panel.
III. Answer in Brief.
Question 1.
Analyse: Why the drives are segregated?
Answer:
A driver is a program that lets the operating system communicate with specific computer hardware. Computer parts need a driver because they do not use standard commands, a driver written for Linux cannot be used by Microsoft windows.
Eg:
- Sound Card Drivers allow multi-media to deliver sound to the computer speakers.
- The Audio Driver controls instruction sets to the audio card.
- The Graphics Card Driver is responsible for managing the content of the images displayed on a computer monitor.
- Modems Driver are responsible for connecting a computer to a telephone-based network.
Question 2.
If you are working on multiple files at a time, sometimes the system may hang. What is the reason behind it. How can you reduce it?
Answer:
Each program or files we open our computer takes some of the computer resources to keep it running. If we have too many programs open at one time, our computer may be low on resources and as a result it slows down or it may hang. Try only one program running at a time to make sure our hang-ups is not being caused by multiple programs running at the same time.
An easy way to determine our computer in this situation is by pressing the Num Lock button on the keyboard and watching the Num Lock to see if it turns off and on. If we can get the light to turn off and on, press Ctrl + Alt + Del and End Task for the hang-up files.
Question 3.
Are drives such as hard drive and floppy drives represented with drive letters? If so why, if not why?
Answer:
The drive letters plays an important role in telling windows where to look. All the computers with a hard drive will always have that default hard drive assigned to a C: and for floppy drivers has a drive letter of A.
Question 4.
Write the specific use of Cortana?
Answer:
Cortana – the personal assistant feature from windows phone. This has become a major part of windows 10 doing double duty as a web search and a start menu / windows search. Plus the ability to search by voice.
Question 5.
List out the major differences between Windows and Ubuntu OS?
Answer:
Windows OS:
- Windows is a GUI based operating system.
- Windows is a closed source.
- Windows is strictly microsoft company based.
Ubuntu OS:
- Ubuntu is a Linux based operating system.
- Ubuntu is an open-source operating system.
- It is based around the company canonical and is also community based.
Question 6.
Ark there any difficulties you face while using Ubuntu? If so, mention it with reasons?
Answer:
Yes, Many difficulties are these while using Ubuntu operating system.
- A lack of familiarity and shared experiences fragments users they do not have a shared any points.
- Many Linux newbies start with Ubuntu. This should not take away from Ubuntu, it is a testament to its smart design and ease of use.
- Ubuntu has come a long way regarding hardware compatibility and some accessory hardware will not have the needed software to interface.
Question 7.
Differentiate Thunderbird and Firefox in Ubuntu OS?
Answer:
Thunderbird:
- Ubuntu has in-built email software called Thunderbird.
- It gives the user Access to email such as Gmail, Hotmail etc.,
- There are free applications for users to view and edit photos, to manage and share videos.
Firefox:
- Firefox is a internet browser, you can directly browse the internet.
- It is the fastest browser and numerous features that protect you, from viruses and other common exploits.
- Firefox has some advanced security measures that guard against the spyware and viruses.
Question 8.
Differentiate Save, Save As and Save a Copy in Ubuntu OS?
Answer:
Save:
This will save the document without asking for a new name or location. It will over-write the original.
SaveAs:
This will prompt you to save the document using a dialog box. You will have the ability to change the file name of location.
Save a Copy:
This will prompt you to save a copy using the same dialog box as save as. You will have the ability to change the file name or location. If you changed the name or location of the document you will be working on the original document not the copy. That meAnswer:if you make additional changes and then hit save the original will be overwritten with new changes, but the copy you saved earlier will be left at the state of the ‘save a copy’.
IV. Answer in detail.
Question 1.
Explain the versions of Windows Operating System?
Answer:
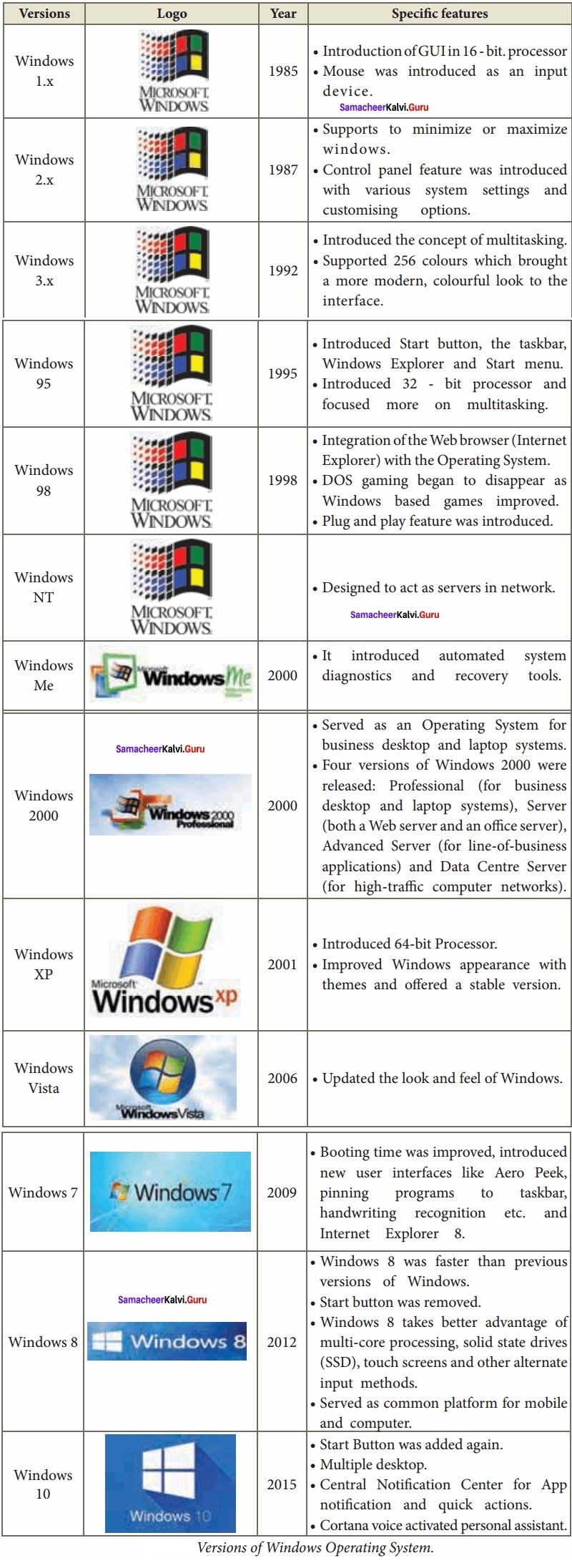
Question 2.
Draw and compare the icon equivalence in Windows and Ubuntu?
Answer:
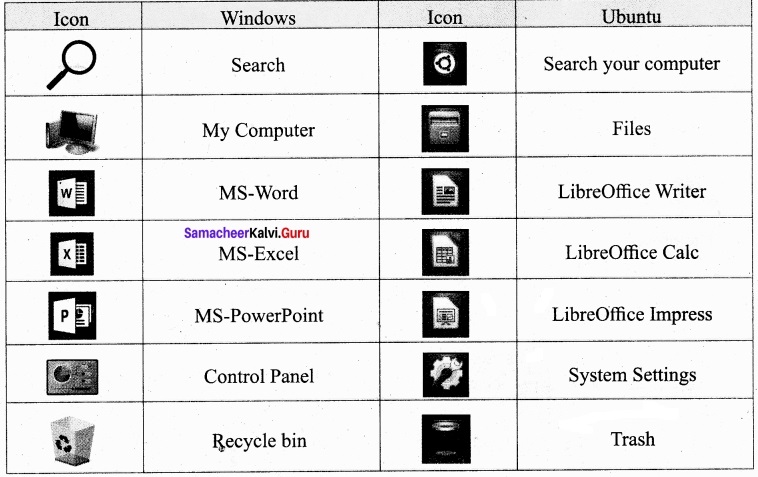
Question 3.
Complete the following matrix:
Answer:
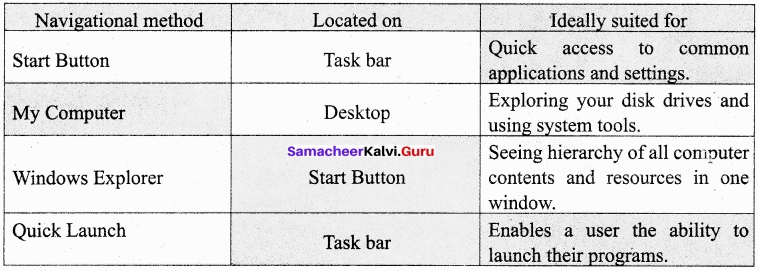
Question 4.
Observe the figure and mark all the window elements. Identify the version of the Windows OS?
Answer:
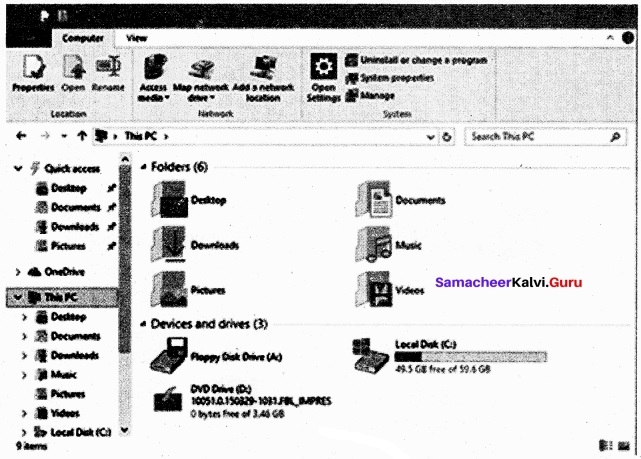
All the Window elements are same. The version of OS is Windows 10.
Question 5.
Write the procedure to create, rename, delete and save a file in Ubuntu OS. Compare it with Windows OS?
Answer:
The procedure to create, rename, delete and save a file in Ubuntu OS is similar to windows OS. You can create, rename, delete and save the files and folders with the same procedure by clicking files icon. The some related figure on the desktop represents creating a file or folder by right clicking in the Desktop.
A New Folder can also be created by using menus in the files icon. A document created by you can be moved to ‘trash’ by using right click or by using menus as in windows.
All the other options like rename, cut, copy can be performed by using right click or by using menus as windows.
Samacheer Kalvi 11th Computer Applications Working with Typical Operating System (Windows & Linux) Additional Questions and Answers
I. Choose The Correct Answer.
Question 1.
Microsoft windows is a …………………… based operating system.
(a) GUI
(b) command driven
(c) window
(d) menu driven
Answer:
(a) GUI
Question 2.
Multiple applications which can execute simultaneously in windows is known as:
(a) multi programming
(b) multi tasking
(c) time sharing
(d) based on priority
Answer:
(b) multi tasking
Question 3.
…………………….. is used to interact windows by clicking its elements.
(a) Keyboard
(b) Light pen
(c) Mouse
(d) Scanner
Answer:
(c) Mouse
Question 4.
…………………… is used to enter alphabets and characters.
(a) Light pen
(b) Mouse
(c) Notes taker
(d) Keyboard
Answer:
(d) Keyboard
Question 5.
Multiple desktop is available in:
(a) windows XP
(b) windows vista
(c) windows 8
(d) windows 10
Answer:
(d) windows 10
Question 6.
The opening screen of windows is called:
(a) desktop
(b) icons
(c) windows
(d) documentation
Answer:
(a) desktop
Question 7.
The ……………………. is an area on the screen that displays information for a specific program.
(a) desktop
(b) icons
(c) window
(d) document
Answer:
(c) window
Question 8.
The larger window is called the:
(a) document window
(b) application window
(c) workspace
(d) scroll bar
Answer:
(b) application window
Question 9.
The first level in a multilevel or hierarchial directory system is:
(a) root directory
(b) additional directory
(c) sub directories
(d) directories
Answer:
(a) root directory
Question 10.
The first level in a multilevel or hierarchical directory system is:
(a) Ctrl + X
(b) Ctrl + C
(c) Ctrl + V
(d) Ctrl + S
Answer:
(a) Ctrl + X
Question 11.
The shortcut keyboard command to cut is:
(a) Ctrl + X
(b) Ctrl + C
(c) Ctrl + V
(d) Ctrl + A
Answer:
(b) Ctrl + C
Question 12.
The shortcut keyboard command to paste is:
(a) Crtl + X
(b) Ctrl + C
(c) Ctrl + V
(d) Ctrl + A
Answer:
(c) Ctrl + V
Question 13.
The paste option is on …………………… menu.
(a) edit
(b) file
(c) view
(d) tools
Answer:
(a) edit
Question 14.
……………………. switches to another user account on the computer without closing the open programs and windows processes.
(a) Log off
(b) Restarting the computer
(c) Shut down
(d) Switch user
Answer:
(d) Switch user
Question 15.
……………………….. shows the name of the currently selected directory.
(a) Tool bar
(b) ftlenu bar
(c) Task bar
(d) Title bar
Answer:
(d) Title bar
Question 16.
……………………… displays your directory browsing history, location in the file system, a search button and options for the current directory view.
(a) Toolbar
(b) Menu bar
(c) Task bar
(d) Title bar
Answer:
(a) Toolbar
Question 17.
Windows 7 was released in:
(a) October 2012
(b) September 2014
(c) October 2009
(d) October 2015
Answer:
(c) October 2009
Question 18.
At the very bottom of the screen is a horizontal bar called the:
(a) tool bar
(b) menu bar
(c) task bar
(d) title bar
Answer:
(c) task bar
Question 19.
We can select multiple files by holding down the key.
(a) Alt
(b) Shift
(c) Ctrl
(d) Home
Answer:
(c) Ctrl
Question 20.
……………………. is located at the top of the screen.
(a) Tool bar
(b) Menu bar
(c) Task bar
(d) Title bar
Answer:
(b) Menu bar
I. Short Answers.
Question 1.
What is an operating system?
Answer:
An Operating System (OS) is a system software that enables the hardware to communicate and operate with other software. It also acts as an interface between the user and the hardware and controls the overall execution of the computer.
Question 2.
What is Desktop?
Answer:
The opening screen of Windows is called ‘Desktop’. The desktop shows the Start button, Taskbar, Notification Area and date and time.
Question 3.
What is an Icon?
Answer:
Icon is a graphic symbol representing the window elements like files, folders, shortcuts etc., Icons play a vital role in GUI based applications.
Question 4.
What is window?
Answer:
Window is a typical rectangular area in an application or a document. It is an area on the screen that displays information for a specific program.
Question 5.
What is Application Window?
Answer:
It is an area on a computer screen with defined boundaries, and within which information is displayed. Such windows can be resized, maximized, minimized, placed side by side, overlap, and so on.
Question 6.
What is document window?
Answer:
The smaller window, which is inside the Application Window, is called the Document window. This Window is used for typing, editing, drawing, and formatting the text and graphics.
Question 7.
Where the task bar is located? What it contains?
Answer:
At the bottom of the screen is a horizontal bar called the taskbar. This bar contains (from left to right) the Start button, shortcuts to various programs, minimized programs and in the extreme right comer you can see the system tray which consist of volume control, network, date and time etc. Next to the Start button is the quick Launch Toolbar which contains task for frequently used applications.
Question 8.
What is meant by multitasking?
Answer:
Multiple applications can execute simultaneously in Windows, and this is known as “multitasking”.
Question 9.
What is launcher?
Answer:
The vertical bar of icons on the left side of the desktop is called the Launcher. The Launcher provides easy access to applications, mounted devices, and the Trash. All current applications on your system will place an icon in the Launcher.
Question 10.
How will you delete a file in Ubuntu OS?
Answer:
A file / folder created by you can be moved to trash by using right click or by using menu.
Question 11.
Define Ubuntu?
Answer:
Ubuntu is a Linux-based operating system. It is designed for computers, smartphones, and network servers. The system is developed by a UK based company called Canonical Ltd.
Ubuntu was conceived in 2004 by Mark Shuttleworth, a successful South African entrepreneur, and his company Canonical Ltd.
Question 12.
Define Trash?
Answer:
Trash is the equivalent of Recycle bin of windows OS. All the deletted files and folders are moved here.
II. Answer in Brief.
Question 1.
List the functions of an operating system?
Answer:
- Memory Management
- Process Management
- Device Management
- File Management
- Security Management
- Control overall system performance
- Error detecting aids
- Coordination between other software and users.
Question 2.
Write some of the most popular operating systems?
Answer:
- Windows Series – for desktop and laptop computers.
- Android – for smart phones.
- iOS – for Apple phones, i-Pad and i-Pod.
- Linux – Open source Operating System for desktop and server.
Question 3.
Write down the various mouse actions?
Answer:
Action:
- Point to an item
- Click
- Right click
- Double-click
- Drag and drop
Reaction:
- Move the mouse pointer over the item.
- Point to the item on the screen, press and release the left mouse button.
- Point to the item on the screen, press and release the right mouse button. Clicking the right mouse button displays a pop up menu with various options.
- Point to the item on the screen, quickly press twice the left mouse button:
- Point to an item then hold the left mouse button as you move the pointer and when you have reached the desired position, release the mouse button.
Question 4.
Explain the icons in windows operating system?
Answer:
Icon:
It is a graphic symbol representing the window elements like files, folders, shortcuts etc., Icons play a vital role in GUI based applications.
Standard Icons:
The icons which are available on desktop by default while installing Windows OS are called standard icons. The standard icons available in all Windows OS are My Computer, Documents and Recycle Bin.
Shortcut Icons:
It can be created for any application or file or folder. By double clicking the icon, the related application or file or folder will open. This represents the shortcut to open a particular application.
Disk drive icons:
The disk drive icons graphically represent five disk drive options
- Hard disk
- CD-ROM/DVD Drive
- Pen drive
- Other removable storage such as mobile, smart phone, tablet etc.,
- Network drives if your system is connected with other system.
Question 5.
Write the difference between the application window and the document window?
Answer:
Application Window:
- The larger window is called the Application Window.
- This window helps the user to communicate with the Application Program.
Document Window:
- The smaller window, which is inside the Application Window is called the Document Window.
- This window is used for typing, editing, drawing and formatting the text and graphics.
Question 6.
Write the ways of creating folders in windows?
Answer:
Method I:
Step 1: Open Computer Icon.
Step 2: Open any drive where you want to create a new folder. (For example select D:)
Step 3: Click on File → New → Folder.
Step 4: A new folder is created with the default name “New folder”.
Step 5: Type in the folder name and press Enter key.
Method II:
In order to create a folder in the desktop:
Step 1: In the Desktop, right click → New → Folder.
Step 2: A Folder appears with the default name “New folder” and it will be highlighted.
Step 3: Type the name you want and press Enter Key.
Step 4: The name of the folder will change.
Question 7.
Write the steps to delete a file or folders in windows?
Answer:
Select the file or folder you wish to delete.
- Right- click the file or folder, select Delete option from the po-pup menu or Click File → Delete or press Delete key from the keyboard.
- The file will be deleted and moved to the Recycle bin.
Question 8.
Write short note on Recycle Bin?
Answer:
Recycle bin is a special folder to keep the files or folders deleted by the user, which meAnswer:you still have an opportunity to recover them. The user cannot access the files or folders available in the Recycle bin without restoring it. To restore file or folder from the Recycle Bin.
- Open Recycle bin.
- Right click on a file or folder to be restored and select Restore option from the pop-up menu.
- To restore multiple files or folders, select Restore all items.
- To delete all files in the Recycle bin, select Empty the Recycle Bin.
Question 9.
Write the steps to create shortcuts on the Desktop?
Answer:
Shortcuts to your most often used folders and files may be created and placed on the Desktop to help automate your work.
- Select the file or folder that you wish to have as a shortcut on the Desktop.
- Right click on the file or folder.
- Select Send to from the shortcut menu, then select Desktop (create shortcut) from the sub-menu.
- A shortcut for the file or folder will now appear on your desktop and you can open it from the desktop in the same way as any other icon.
Question 10.
Write the significant features of Ubuntu?
Answer:
- The desktop version of Ubuntu supports all normal software like Windows such as Firefox, Chrome, VLC, etc.
- It supports the office suite called LibreOffice.
- Ubuntu has in-built email software called Thunderbird, which gives the user access to email such as Exchange, Gmail, Hotmail, etc.
- There are free applications for users to view and edit photos, to manage and share videos.
- It is easy to find content on Ubuntu with the smart searching facility.
- The best feature is, it is a free operating system and is backed by a huge open source community.
Question 11.
What is Ambiance?
Answer:
The default desktop background, or wallpaper, belonging to the default Ubuntu 16.04 theme known as Ambiance.
Question 12.
Write the .steps to create files in the windows?
Answer:
Wordpad is an in-built word processor application in Windows OS to qreate and manipulate text documents.
In order to create files in wordpad you need to follow the steps given below.
- Click Start → All Programs → Accessories → Wordpad or Run → type Wordpad, click OK. Wordpad window will be opened.
- Type the contents in the workspace and save the file using File → Save or Ctrl + S.
- Save As dialog box will be opened.
- In the dialog box, select the location where you want to save the file by using look in drop down list box.
- Type the name of the file in the file name text box.
- Click save button.
III. Answer in detail.
Question 1.
Draw and explain the elements of windows?
Answer:
Title Bar:
The title bar will display the name of the application and the name of the document opened. It will also contain minimize, maximize and close button.
Menu Bar:
The menu bar is seen under the title bar. Menus in the menu bar can be accessed by pressing Alt key and the letter that appears underlined in the menu title. Additionally, pressing Alt or F10 brings the focus on the first menu of the menu bar.
In Windows 7, in the absence of the menu bar, click Organize and from the drop down menu, click the Layout option and select the desired item from that list.
The Workspace:
The workspace is the area in the document window to enter or type the text of your document.
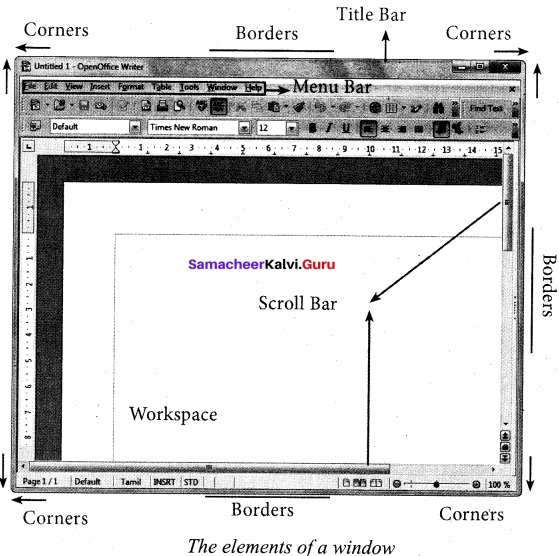
Scroll bars:
The scroll bars are used to scroll the workspace horizontally or vertically.
Comers and borders:
The comers and borders of the window helps to drag and resize the windows. The mouse pointer changes to a double headed arrow when positioned over a border or a comer. Drag the border or comer in the direction indicated by the double headed arrow to the desired. The window can be resized by dragging the comers diagonally across the screen.
Question 2.
Write the steps to log off / shut down the computer?
Answer:
- Click start → log off (click the arrow next to Shut down) or Start → Shutdown.
- If you have any open programs, then you will be asked to close them or windows will Force shut down, you will lose any un-saved information if you do this.
- Switch User: Switch to another user account on the computer without closing your open programs and Windows processes.
- Log Off: Switch to another user account on the computer after closing all your open programs and Windows processes.
- Lock: Lock the computer while you’re away from it.
- Restart: Reboot the computer. (This option is often required as part of installing new software or Windows update.)
- Sleep: Puts the computer into a low-power mode that retains all mnning programs and open Windows in computer memory for a super-quick restart.
- Hibernate (found only on laptop computers): Puts the computer into a low-power mode after saving all mnning programs and open windows on the machine’s hard drive for a quick restart.
Question 3.
Explain the different method of renaming files and folders?
Answer:
There are number of ways to rename files or folders. You can rename using the File menu, left mouse button or right mouse button.
Method I:
Using the FILE Menu
- Select the File or Folder you wish to Rename.
- Click File → Rename.
- Type in the new name.
- To finalise the renaming operation, press Enter.
Method II:
Using the Right Mouse Button
- Select the file or folder you wish to rename.
- Click the right mouse button over the file or folder.
- Select Rename from the popmp menu.
- Type in the new name.
- To finalise the renaming Operation, press Enter.
- The folder “New Folder” is renamed as C++.
Method III:
Using the Left Mouse Button
- Select the file or folded you wish to rename.
- Press F2 or click over the file or folder. A surrounding rectangle will appear around the name.
- Type in the new name.
- To finalise the renaming operation, press Enter.
Question 4.
What are the different method of copying files and folders to removable disk?
Ans
There are several methods of transferring files to or from a removable disk.
- Copy and Paste
- Send To
Method I:
Copy and Paste:
- Plug the USB flash drive directly into an available USB port.
- If the USB flash drive or external drive folder does NOT open automatically, follow these steps:
- Click Start → Computer.
- Double-click on the Removable Disk associated with the USB flash drive.
- Navigate to the folders in your computer containing files you want to transfer.
- Right-click on the file you want to copy, then select Copy.
- Return to the Removable Disk window, right-click within the window, then select Paste.
Method II:
Send To:
- Plug the USB flash drive directly into an available USB port.
- Navigate to the folders in your computer containing files you want to transfer.
- Right-click on the file you want to transfer to your removable disk.
- Click Send To and select the Removable Disk associated with the USB flash drive.
Question 5.
Explain the indicators in the menubar of Ubuntu OS?
Answer:
(i) Network indicator:
This manages network connections, allowing you to connect to a wired or wireless network.
(ii)Text entry settings:
This shows the current keyboard layout (such as En, Fr,Ku, and so on). If more than one keyboard layout is shown, it allows you to select a keyboard layout out of those choices. The keyboard indicator menu contains the following menu items: Character Map, Keyboard Layout Chart, and Text Entry Settings.
(iii) Messaging indicator:
This incorporates your social applications. From here, you can access instant messenger and email clients.
(iv) Sound indicator:
This provides an easy way to adjust the volume as well as access your music player.
(v) Clock:
This displays the current time and provides a link to your calendar and time and date settings.
(vi) Session indicator:
This is a link to the system settings, Ubuntu Help, and session options (like locking your computer, user/guest session, logging out of a session, restarting the computer, or shutting down completely).
(vii) Title bar:
The title bar shows the name of the currently selected directory. It also contains the Close, Minimize, and Maximize buttons.
(viii) Toolbar:
The toolbar displays your directory browsing history (using two arrow buttons), your location in the file system, a search button, and options for your current directory view.
Question 6.
How will you move files and folders?
Answer:
Method I:
CUT and PASTE:
To move a file or folder, first select the file or folder and then choose one of the following:
- Click on the Edit → Cut or Ctrl + X Or right click → cut from the pop-up menu.
- To move the file(s) or folder(s) in the new location, navigate to the new location and paste it using Click.Edit → Paste from edit menu or Ctrl + V using keyboard.
- Or Right click → Paste from the pop-up menu. The file will be pasted in the new location.
Method II:
Drag and Drop:
In the disk drive window, we have two panes called left and right panes. In the left pane, the files or folders are displayed like a tree structure. In the right pane, the files inside the specific folders in the left pane are displayed with various options.
- In the right pane of the Disk drive window, select the file or folder you want to move.
- Click and drag the selected file or folder from the right pane, to the folder list on the left pane.
- Release the mouse button when the target folder is highlighted (active).
- Your file or folder will now appear in the new area.
Question 7.
How will you copy files and folders in windows?
Answer:
There are variety of ways to copy files and folders:
Method I:
COPY and PASTE:
To copy a file or folder, first select the file or folder and then choose one of the following:
- Click Edit → Copy or Ctrl + C or right click → Copy from the pop-up menu.
- To paste the file(s) or folder(s) in the new location, navigate to the target location then do one of the following:
- Click Edit → Paste or Ctrl + V.
- Or Right click → Paste from the pop-up menu.
Method II:
Drag and Drop:
- In the RIGHT pane, select the file or folder you want to copy.
- Click and drag the selected file and/cr folder to the folder list on the left, and drop it where you want to copy the file and/or folder.
- Your file(s) and folder(s) will now appear in the new area.